Logo depois da revelação oficial do Windows 8, ocorrida nesta terça-feira (13) na conferência BUILD, a mesma pergunta passou pela cabeça de todos que acompanharam o evento: “quando e como vou poder experimentá-lo?”. A primeira parte da pergunta foi respondida rapidamente: a partir da meia-noite, a mesma versão para desenvolvedores utilizada na apresentação podia ser baixada por qualquer usuário em um link fornecido pela empresa.
A outra questão é um pouco mais difícil de ser respondida. Se você não tem um PC sobrando ou acha que realizar a partição do HD é algo complicado, o jeito mais fácil e rápido para qualquer usuário é utilizar uma máquina virtual.
O problema é que, no caso desse Windows 8, algumas configurações bastante específicas precisam ser feitas. O Tecmundo preparou um passo a passo que ensina a você como instalar e abrir o sistema operacional em seu computador e começar desde já a acompanhar as novidades da nova versão.
Peraí, mas o que é isso?
A máquina virtual é um ambiente alternativo ao sistema operacional presente em seu computador, utilizada na maioria das vezes para testes ou como medida de segurança, já que o que acontece lá não influencia seus documentos originais.
 Com a máquina virtual, você pode ter mais de um sistema operacional no PC.
Com a máquina virtual, você pode ter mais de um sistema operacional no PC.Desse modo, ao emular o Windows 8 em um PC com Windows 7, por exemplo, nenhuma alteração é feita em seu computador – apenas a memória sofre uma leve sobrecarga, já que ela destina espaço para abrigar o novo sistema operacional.
No caso da Virtual Box, que é o criador de máquinas virtuais utilizado neste artigo, o novo sistema operacional é aberto em uma nova janela, como se fosse um programa comum.
Pré-requisitos
A primeira tarefa é baixar os dois componentes necessários para a emulação do sistema operacional: a versão para desenvolvedor do Windows 8 (que é pesada e leva bastante tempo para ser transferida) e o Virtual Box 4.1.2.73507, o aplicativo que torna a criação da máquina virtual possível.
Além disso, certifique-se de que seu processador possui a tecnologia de virtualização (virtualization technology, no original), o mecanismo que permite a criação de uma máquina virtual. Caso você não tenha essa certeza, normalmente, essa informação está presente no site do fabricante ou no manual do produto.
Criando a máquina virtual
1) Abra o Virtual Box normalmente. Durante a instalação, alguns popups da Oracle surgem na tela com novos itens a serem adicionados. Eles são complementos que possibilitam a criação da máquina virtual, além de adaptadores de rede e USB, portanto aceite todos e siga com o processo normalmente.

2) Após a instalação, abra o Virtual Box e clique em “Novo” para iniciar a criação de uma nova máquina virtual. Vá em “Next” para iniciar a configuração.
2) Na nova janela, você deve selecionar o nome da máquina virtual e o sistema operacional que ela deve emular. Aqui começam as gambiarras para fazer com que o Windows 8 funcione normalmente.
Batize-a normalmente como Windows 8, mas selecione “Microsoft Windows” e “Windows 7” na opção “Tipo de SO”. Clique em “Next” e avance para o próximo passo.

3) O próximo passo é selecionar o quanto de sua memória RAM será destinada ao sistema operacional emulado. Para não sobrecarregar o computador, recomendamos que apenas metade seja selecionada. Posicione a seta exatamente no meio e clique em “Next” para avançar.

4) Na próxima janela, certifique-se de que as opções “Arrancar disco rígido” e “Criar novo disco rígido” estejam selecionadas. Na janela seguinte, marque a opção “VDI (Virtual Disk Image”) e vá em “Next”.
Na próxima, clique em “Fixado” e avance novamente. Essas marcações significam que apenas uma imagem do sistema operacional será aberta em seu computador, mas um espaço “real” e fixo será utilizado para rodá-lo.
5) Na janela seguinte, coloque novamente “Windows 8” na caixa de texto. Na opção de baixo, que corresponde ao tamanho da máquina virtual, você pode deixar os 20 GB sugeridos pelo programa ou aumentar um pouco o valor, mas sem cometer exageros.
6) Na próxima janela, as informações relativas à máquina virtual aparecem para conferência.

Se tudo estiver correto, clique em “Create” e aguarde o processo, que pode demorar de 5 a 30 minutos, dependendo de quanto espaço do disco rígido você selecionou nos passos anteriores.
Configurando a máquina virtual
1) Quando a tarefa terminar, vá em “Create” novamente para ser direcionado à página da máquina virtual, que contém todas as informações necessárias sobre o novo sistema.
2) Selecione o Windows 8, clique em “Definições” e vá em “Sistema”. Na aba inicial, selecione a opção “Ativar IO APIC” e desmarque “Enable absolute pointing device”, caso ela esteja selecionada.

3) Agora mude para a aba “Processor” e marque a opção “Ativar PAE/NX”. Em “Acceleration”, marque as duas caixas presentes na janela (“Ativar VT-x/AMD-v” e “Ativar Nested Paging”).
4) No menu lateral, clique em “Armazenamento”. Vá em “Controlador IDE” e selecione a opção “Vazio”. Em “Atributos”, clique no ícone em formato de disco e vá em “Escolher um ficheiro de CD/DVD virtual”. Agora você deve procurar a versão do Windows 8 que você baixou e selecioná-la.

5) Com tudo configurado, vá em “Ok” para retornar à janela inicial da máquina virtual recém-criada. Clique em “Iniciar” para rodá-la de vez. Na janela de instalação, selecione itens como o idioma, o formato de disposição das horas e o tipo de teclado (recomendamos deixar todos os itens em “United States”). Ao final do processo, o Windows 8 já estará rodando em seu computador, pronto para ser testado.
 Se você fez tudo certo, a próxima janela é a da Metro UI. (Fonte da imagem: AddictiveTips)
Se você fez tudo certo, a próxima janela é a da Metro UI. (Fonte da imagem: AddictiveTips)Nas próximas vezes em que você for emular a máquina virtual, basta abrir o Virtual Box, clicar direto na opção do Windows 8, ir em "Iniciar" e aproveitar as novidades do novo sistema operacional da Microsoft.
...
Pronto! Agora você pode aproveitar a qualquer hora todas as novidades contidas na versão para desenvolvedores do Windows 8. Conseguiu realizar o passo a passo? O que achou do novo sistema operacional? Deixe seu comentário e até a próxima!


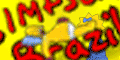





 15:19
15:19
 Unknown
Unknown

 Posted in:
Posted in: 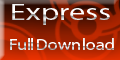 Adicionem esse codigo em seu site e depois nos comuniquem atraves desse email gustavo-360@hotmail.com.br
Adicionem esse codigo em seu site e depois nos comuniquem atraves desse email gustavo-360@hotmail.com.br


0 comentários:
Postar um comentário