É notável a quantidade de animações em 3D que surgem hoje em dia. São grandes produções com roteiros muito bons, mas que levam vários anos para serem produzidos e chegarem às telas dos cinemas.
Mas quem disse que você precisa de tanto tempo e profissionalismo para criar uma boa animação? Com Muvizu, basta uma coleção de ideias malucas para que você arregace as mangas e comece construir seu trabalho.
Crie sua própria animação 3D
Quando você abrir o programa, a melhor coisa para se fazer é clicar em "Login" e entrar com seu login e senha do Muvizu. Se você não tiver ainda uma conta, pode criá-la ao clicar em "Register" ou neste link aqui. Não é obrigatório criar uma conta para o programa, mas isso garante conteúdos adicionais para desenvolver a animação.
Depois de realizar o login, clique em "New" e escolha um dos vários "sets de filmagem" para começar sua criação. O programa inclui diversos locais prontos, como: sala de reuniões, escola, cidade, casa, floresta, estúdio de jornalismo, navio de piratas, cenário de terror e velho oeste.

Antes de tudo, é importante entender como as câmeras do Muvizu funcionam. Ao clicar com o botão esquerdo e arrastar o mouse, você pode ir para os lados e para frente. Com o botão direito, você olha para qualquer lugar sem sair do eixo. E, ao usar o botão direito e esquerdo juntos você se movimenta pelos eixos X (horizontal) e Y (vertical).
Adicionando personagens, objetos e efeitos
O menu na parte superior da tela é o local em que se concentram todas as opções importantes do programa. Assim, o próximo passo é clicar em "Create" e selecionar "Characters" para adicionar os personagens da animação. O programa conta, basicamente, com 9 personagens. Entretanto, eles são totalmente editáveis para que você crie variações e os edite da maneira que quiser.
Basta um clique com o botão direito sobre o personagem para que a janela de opções seja aberta. Nela, é possível clicar em "Page" e escolher para alterar a aparência ("Appearance"), o corpo ("Body") e os decalques ("Decals").
A aparência traz várias características para serem alteradas, como: chapéus, lábios, cabelos, olhos, óculos, pescoço e várias outras. No corpo, é possível modificar a cor da pele e dos dentes e aumentar ou diminuir o tamanho do personagem. Em "Decals" você adiciona texturas para a roupa.

Ao clicar em "Create" e em "Objects" você encontra vários itens de cenário divididos em categorias: alfabeto, Roma Antiga, bar, cidade, chão, casa, lei, medicina, militar, piratas, religião, shopping, terror, veículos e várias outras. Ao clicar em um objeto, ele é automaticamente adicionado no cenário. É possível girá-lo e movê-lo com os comandos de câmera. Se você quiser mudar as cores, experimente dar um clique com o botão direito sobre o objeto.
Também é possível adicionar painéis de fundo em "Backdrops", com alternativas como fundo curvado, alto, largo, quadrado e panorâmico. Você pode adicionar caixas com efeitos em "Effects". Assim, é possível fazer com que seu cenário fique com tempestade de poeira, neblina, chuva e neve.
"Lights" é essencial para posicionar e modificar a iluminação do cenário. Ao clicar em "Camera", é adicionada uma nova câmera de captura para as cenas. É possível acompanhar cada uma delas nas pequenas janelas que aparecem ao lado direito da tela. Por fim, "Edit environment" traz configurações para o brilho, temperatura da cor e tonalidades do céu e do chão.

Preparando tudo para gravar
Agora que você arrumou o cenário, é hora de preparar os elementos para a gravação. Isso tudo é feito com as opções do menu "Prepare". Você pode começar com a configuração dos diálogos dos personagens. Para isso, primeiramente é necessário clicar em "Prepare" e selecionar "Dialogue". Você pode importar um arquivo com uma fala gravada ("Import") ou usar o microfone ("Record").
Depois é hora de cuidar dos efeitos de som em "Audio". A janela se divide em "Effects" (efeitos) e "Background" (fundo). Ao clicar sobre qualquer um dos botões você abre a lista de sons divididas em categorias e que podem ser adicionados aos efeitos para a animação.

As animações dos personagens também precisam ser configuradas. Isso é feito pela função "Animation". Assim como nos sons, o programa já deixa várias opções preestabelecidas para as animações, com posições tristes, felizes, de ataque e muito mais. Você pode adicionar uma animação ao clicar sobre uma das que já existem e selecionar uma nova na lista.
Luz, câmera, ação!
A direção da animação é feita de uma vez só. Ou seja, você deve ativar o que deseja nos personagens enquanto ela ocorre. Tudo isso é feito na opção "Direct". Você pode começar com as falas dos personagens ao selecionar a opção "Dialogue". É possível escolher para que um personagem só fale ou todos ao mesmo tempo. Quando você estiver pronto, clique no ícone de claquete e aguarde até que termine a fala. Depois, clique no ícone "Stop".
A direção realizada em "Audio" e "Animation" funcionam de maneira muito semelhante, basta clicar na claquete para começar o filme e pressionar os sons/animações quando quiser que eles aconteçam. A direção das câmeras também não é complicada, pois mostra "monitores" de cada uma delas, de forma que você pode alterná-las apenas ao clicar nas pequenas janelas. Ainda há uma opção "Eyes" para você direcionar os olhos dos atores durante a cena.

Edição e exportação
Quando tudo for gravado, é só clicar em "Edit" e selecionar "Timeline". Uma linha do tempo é aberta com detalhamentos de cada uma das partes que foram dirigidas. Você pode assistir a tudo ou simplesmente arrastar as barras para os lados e ordená-las da maneira que achar melhor.
Em seguida, basta exportar a animação em "Video" > "Make Video" ou "Upload to YouTube". O programa permite escolher um dos vários formatos de resolução (640x480 pixels e 1280x720 pixels, por exemplo) e o codec. Também é possível selecionar somente um trecho do vídeo para exportar. Se você criar várias cenas e quiser juntá-las, pode usar um programa que é instalado junto com o Muvizu, chamado Video Joiner.
544,00 MB
Windows XP/Vista/7


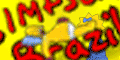





 17:11
17:11
 Unknown
Unknown

 Posted in:
Posted in: 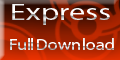 Adicionem esse codigo em seu site e depois nos comuniquem atraves desse email gustavo-360@hotmail.com.br
Adicionem esse codigo em seu site e depois nos comuniquem atraves desse email gustavo-360@hotmail.com.br


3 comentários:
funciona msm?
Virus hahah! que lixo! Vai tentar colocar virus no seu cu viado!
Virus hahah! que lixo! Vai tentar colocar virus no seu cu viado!
Postar um comentário