
Começa mais um tutorial do Baixaki, que agora vai listar três opções de gerenciamento de senhas para quem usa o navegador da Mozilla, o Firefox. O browser tem esse recurso por padrão, o que é comum nesse tipo de software, mas você verá como é fácil aprimorar e aumentar as possibilidades com sincronização, criação de perfis de senhas e muito mais.
Pré-requisitos
- Mozilla Firefox atualizado;
- Last Pass; ou
- Xmarks; ou
- Saved Password Editor.
Controle suas senhas!
LastPass
Uma das melhores opções para gerenciamento de senhas no Firefox é o LastPass. Ele é traduzido para o português e apresenta ferramentas adicionais que vão além do simples armazenamento de senhas.
O primeiro passo da instalação é a escolha do idioma. Entre várias opções, encontra-se o português. É possível instalar o LastPass para Internet Explorer, Firefox e Chrome; escolha o seu navegador e marque a caixa correspondente. Na mesma janela, atente à opção “Deixe-me especificar opções avançadas da instalação”. Caso você não a selecione, o próprio programa define as configurações básicas de uso. Caso contrário, você tem a chance de deixar o programa mais adequado à sua necessidade, como mostraremos a seguir.

Prosseguindo com a instalação, é possível definir se o LastPass deve substituir o gerenciador de senhas padrão do navegador de sua escolha. Você também opta pela instalação ou não de ícones na Área de trabalho e na Barra de iniciação rápida.

Em seguida, você deve criar uma conta LastPass ou informar seus dados caso já tenha uma. Para fazer a conta, basta utilizar um endereço de email válido e criar uma senha com lembrete.
Muito importante: o LastPass não sabe a sua senha e não mantém nenhuma cópia para garantir que seja mantida em sigilo. Portanto, não se esqueça dela, e capriche na dica para se lembrar com facilidade se for o caso.

O próximo passo da instalação envolve a importação de dados e senhas armazenadas no seu computador. Importando-as para o LastPass, elas podem ser criptografadas e, portanto, passam a ser mais seguras.
Ao concluir a instalação, pode-se assistir a um vídeo tutorial que ensina os básicos do gerenciador de senhas. É uma boa maneira de se familiarizar com as funções essenciais. O vídeo, apesar de inglês, ilustra bem o primordial do LastPass.
Como usar
Com o plugin instalado, repare que o ícone do LastPass é adicionado à barra de ferramentas do Firefox. Clique nele, faça o seu login e atente às opções disponíveis para lembrar email e senha, além de mostrar a página do LastPass após o login.

Enquanto estiver logado ao LastPass, sempre quando acessar uma página que exija login e senha, você é perguntado se deseja armazená-los, com os botões “Salvar Site”, “Nunca para este” e “Agora não”, da mesma maneira que acontece com o gerenciador de senhas padrão do Firefox.

Ao salvar uma senha, dê um nome que facilite a identificação e preste atenção às configurações. Entre elas, há a possibilidade de exigir que ela seja redigitada para maior segurança. Uma senha salva é sempre exibida automaticamente ao acessar a página relacionada.

Outras funções
LastPass é um programa de destaque porque oferece muito mais alternativas do que simplesmente salvar senhas. O ícone do gerenciador, quando o usuário está logado, abriga um menu com vastas opções.

“Meu cofre LastPass”
Mostra a página de configuração com todas as suas informações salvas, onde é possível configurar extensamente o serviço (em “Configuração da Conta”). É aqui onde você define nível de segurança, endereços que nunca devem ter suas senhas armazenadas e muitas outras regras.

“Notas seguras”
Outro recurso útil do LastPass é o de notas seguras. O gerenciador tem vários modelos pré-definidos (como conta bancária, cartão de crédito, documentos, etc.) para que você adicione dados com a mesma segurança que armazena as senhas. Basta acessar a ferramenta pelo menu, escolher um modelo e digitar as informações, ou então utilizar um campo totalmente em branco para outras necessidades.

“Preencher formulários”
O LastPass também conta com recurso para preenchimento de formulários, algo tão comum pela internet. A ferramenta trabalha baseada em perfis, assim, você cria um que armazena dados de blogs, outro para informações de banco e por aí vai, conforme suas necessidades. Os perfis criados ficam listados.
Ao acessá-la, configure um perfil com as informações desejadas. Os cadastros são divididos em informações pessoais, contato, dados de cartão de crédito e conta bancária, além de campos personalizados e notas. Ampliar
Ampliar
 Ampliar
AmpliarAinda mais ferramentas
LastPass ainda conta um gerador de senhas seguras para ajudar quem tem dificuldades nesse sentido. Basta acessar o ícone do programa, em seguida a opção “Ferramentas” e clicar em “Gerar Senha Segura” (ou utilizar o atalho Alt+G). A senha criada é exibida com opções para copiá-la para a Área de transferência.
Clicando em “Visualizar opções avançadas”, é possível definir o tamanho da senha, o tipo de caracteres utilizado e o mínimo de dígitos que ela deve ter.

Xmarks
Esta é mais uma alternativa para salvar senhas com outros recursos.. Ele salva favoritos e sessões de navegação também, compartilhando tudo online. Logo, é uma boa opção para quem utiliza vários computadores.
A instalação do Xmarks é simples, apenas necessita que você reinicie o Firefox. Feito isso, você deve ou criar uma conta ou fazer o login caso você já tenha uma.

Xmarks utiliza um código PIN para criptografar e proteger suas senhas. Você precisa criar seu código pessoal, que deve ter de 4 a 16 caracteres, e não pode esquecê-lo, pois o Xmarks não é capaz de recuperá-lo. Crie o seu código para continuar com a instalação.
Xmarks também pode salvar periodicamente uma lista de todas as páginas abertas no Firefox, para que você as acesse posteriormente. Marque a opção “Habilitar sincronização de abas”, que aparece durante a instalação, para habilitar tal recurso.
O Xmarks funciona basicamente através de um ícone no canto inferior direito da tela. Clicando nele, uma janela é aberta, com todas as opções do complemento divididas em abas.
A aba “Status” informa a data da última sincronização e oferece a possibilidade de sincronizar imediatamente. Ela também informa a conta que está logada no serviço no momento.

“Tipos” permite que você escolha o que deve ser sincronizado entre favoritos, senhas e abas abertas. Ainda é possível redefinir o código PIN e deletar as senhas do servidor. Dentro das opções, você pode ativar a sincronização automática e também programá-la ao sair.

Os favoritos podem ser restaurados para uma versão anterior, através da aba “Restaurar”. A ferramenta lista os conjuntos de páginas que foram salvas anteriormente, bastando você escolher qual deles deseja recuperar e clicar em “Restaurar favoritos”.

Xmarks também utiliza perfis de organização, o que ajuda você a não misturar dados pessoais com os de trabalho, por exemplo. Dentro da aba “Perfis”, clique em “My.Xmarks.com” para criar e gerenciar seus perfis, e clique no botão “Alterar” para escolher entre eles.

A aba "Descoberta" ajuda quem deseja aproveitar os sites favoritos para conhecer outras páginas com conteúdo semelhante. Acesse a aba e marque as opções desejadas para configurar o recurso.

Xmarks é configurado através da aba “Avançado”, a começar pelo tipo de criptografia, que pode ser completa ou apenas para autenticação. Se preferir, desabilite este recurso.

Saved Password Editor
Outra opção de gerenciamento de senhas no Firefox é o Saved Password Editor, extensão que adiciona senhas e também edita aquelas já memorizadas pelo navegador. A instalação é muito simples, você só precisa reiniciar o navegador a fim de efetivar as modificações.
Acesse o menu “Ferramentas”-“Senhas Salvas” para trabalhar com a extensão.

Na tela aberta, clique no botão “Nova” para adicionar uma nova senha.

Primeiro, defina o tipo, que pode ser “Formulário Web”, “Autenticação HTTP” ou “Outro”. O primeiro tipo é o mais completo, com o qual se informa o domínio, pré-definição da entrada, nome de usuário, senha, nome do campo de usuário e nome do campo de senha. Para facilitar a inserção dos dados, acesse a página da qual quer salvar o login, acione o complemento e use o botão “Obter dados da página atual”. Todos os campos, exceto nome de usuário e senha, são preenchidos automaticamente. Então você completa as informações restantes.

“Autenticação HTTP” e “Nome de Usuário” são de preenchimento mais simples, tanto que não contam com botão para obtenção das informações.
Saved Password Editor também edita e clona senhas salvas. Ao selecionar uma senha já existente, utilize a seta no botão “Editar” para escolher o que você deseja fazer e edite as informações necessárias.


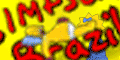





 08:08
08:08
 Unknown
Unknown


 Posted in:
Posted in: 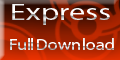 Adicionem esse codigo em seu site e depois nos comuniquem atraves desse email gustavo-360@hotmail.com.br
Adicionem esse codigo em seu site e depois nos comuniquem atraves desse email gustavo-360@hotmail.com.br


0 comentários:
Postar um comentário