Os usuários que passam boa parte do tempo fazendo download de diversos aplicativos diferentes, compartilhando ou baixando arquivos por torrents, já devem ter passado pela situação de se deparar com um HD cheio, assim, de repente. Vídeos, programas de edição de imagens, jogos de RPG são alguns exemplos de arquivos que costumam ocupar muito espaço no computador.
Este problema pode ser facilmente resolvido se você puder comprar um HD externo, por exemplo, ou gravar parte dos arquivos pesados em uma mídia de DVD. Porém, como saber de fato quais os programas que estão sobrecarregando a utilização do disco rígido, sem ter a trabalhosa tarefa de verificar cada um separadamente?
O Abelssoft FolderVisualizer faz isto para você! A única ação que o usuário tem que desempenhar é a de selecionar o diretório que será verificado pelo programa. Ao final do processo, ele apresenta uma relação detalhada com cada aplicativo contido na pasta escolhida, mostrando dados sobre o tamanho de cada arquivo, a porcentagem de utilização do HD e uma breve descrição do tipo de programa.
Utilizando o Abelssoft FolderVisualizer
Apesar de gratuito, o software pede para que o usuário registre uma conta para gerar uma chave de acesso. Faça isto para utilizá-lo normalmente. Assim que a página inicial do aplicativo é aberta, o Abelssoft FolderVisualizer mostra os diretórios-raiz presentes no seu computador. Selecione o que você deseja verificar, podendo escolher mais de um por vez, e clique em “Scan Now”, botão situado na parte superior direita da janela.
Em seguida, o programa pesquisa todos os aplicativos da pasta escolhida e retorna um relatório mostrando os arquivos que mais ocupam espaço em HD. O conteúdo da análise é dividido em quatro itens para melhor compreensão do usuário: “Overview” (Visão geral), “Contents” (Conteúdo), “File types” (Tipos de arquivo) e “Top 100 files” (Top 100 Arquivos).
Como entender os resultados apresentados
Na primeira tela mostrada pelo aplicativo, chamada de “Overview”, são exibidos os dez programas que mais ocupam espaço no seu disco rígido, junto com uma porcentagem e a quantidade de gigas ou megabytes utilizada por eles.
Cada vez que você clicar em cima do nome de um arquivo nesta aba, as subpastas pertencentes a ele são mostradas, adicionadas de dados como o tamanho de cada uma e a porcentagem de ocupação de espaço.


Para voltar às pastas principais, navegue pelos diretórios na barra lateral apresentada na parte esquerda desta janela. Clique no nome da pasta que você mandou selecionar – início da verificação – para voltar à primeira lista mostrada como resultado do processo, aquele que você pode ver na aba “Overview”.
Na aba “Contents” é mostrada a lista completa dos arquivos contidos na pasta verificada. Neste item, você pode conferir os programas que mais ocupam espaço em disco, a porcentagem de utilização, o tamanho real e uma pequena descrição sobre cada o tipo de cada aplicativo.
Em “File types”, você pode escolher entre sete possibilidades de tipos de arquivos para verificar os mais pesados, como “Music files” (arquivos de música), “Video files” (arquivos de vídeo) e “Pictures” (imagens). Selecione a opção que mais de adequa ao que você deseja encontrar e a lista é atualizada automaticamente.
7,23 MB
Windows XP/Vista/7


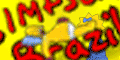





 17:54
17:54
 Unknown
Unknown

 Posted in:
Posted in: 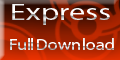 Adicionem esse codigo em seu site e depois nos comuniquem atraves desse email gustavo-360@hotmail.com.br
Adicionem esse codigo em seu site e depois nos comuniquem atraves desse email gustavo-360@hotmail.com.br


0 comentários:
Postar um comentário