Nimi Places é um programa voltado a facilitar o acesso às pastas que estão em seu computador ao adicioná-las com estilo à sua Área de trabalho. Entretanto, é um programa que também pode ser usado para organizar os ícones do desktop.
Como baixar e instalar
Ao clicar para baixar o programa, você é redirecionado para a página do desenvolvedor. Em primeiro lugar, procure por um link que diz "Click here to register". Depois, entre com o seu endereço de email (Gmail, preferencialmente), clique em "Register" e autorize o uso do MyNimi. Em seguida, o link para download é ativado e você já pode baixar o programa.

Diferente da maioria dos programas, o instalador apenas extrai o conteúdo do Nimi Places para uma pasta de sua preferência. Então, escolha um local de fácil acesso, pois o aplicativo não cria atalho para abri-lo. Ao executar o arquivo, é possível extrair direto para o local atual do instalador (1) ou escolher outra pasta (2).

Cada arquivo e ícone em seu lugar
O Nimi Places é realmente voltado para a simplicidade, mas não deixa de lado também o design. Junto com o Aero, estilo desenvolvido no Windows Vista, ele cria formas retangulares na Área de trabalho para exibir qualquer pasta que você desejar.
É como se você estivesse sempre com o Windows Explorer aberto na tela. Para adicionar uma pasta, clique com o botão direito do mouse no ícone do Nimi Places (1). Depois, na aba "Places", clique no botão "Add Place" (2). A seguir, basta escolher a pasta que você quer adicionar (3) e clicar em "Ok".

Você pode adicionar quantos lugares quiser, pois o limite é a memória de seu computador e o espaço que restar na tela. Todos os retângulos de pastas podem ser "modelados" à sua maneira, puxando as bordas para os lados para aumentar ou diminuir o tamanho.
O padrão de tamanho para os ícones é o máximo suportado pelo sistema. Assim, imagens e vídeos ficam com miniaturas enormes e permitem uma pré-visualização. É uma excelente maneira de gerenciar fotos, por exemplo.

Mais organização para a Área de trabalho
Para testar o programa como um organizador da Área de trabalho, você precisa primeiramente criar uma nova pasta no computador e adicionar todos os atalhos desejados dentro dela, como mostra a imagem abaixo:

Depois, basta adicionar um novo "Place" no programa — no caso a pasta criada com os atalhos. Tire tudo o que você não utiliza da Área de trabalho e arrume o novo retângulo como desejar. Pronto, agora você tem um novo dock de ícones.
É claro que o limite (além do espaço) é sua imaginação. Você também pode deixar um "Place" com suas fotos sempre abertas em um canto e atalhos e arquivos em outros, por exemplo.

Tamanho: 165 KB
Sistema: Windows XP/Vista/7
Sistema: Windows XP/Vista/7


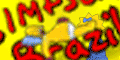





 11:37
11:37
 Unknown
Unknown

 Posted in:
Posted in: 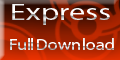 Adicionem esse codigo em seu site e depois nos comuniquem atraves desse email gustavo-360@hotmail.com.br
Adicionem esse codigo em seu site e depois nos comuniquem atraves desse email gustavo-360@hotmail.com.br


0 comentários:
Postar um comentário