O Gmail é um dos provedores de correio eletrônico mais utilizados em todo o planeta. Sua interface é conhecida por seus usuários como clean e de fácil navegação, inclusive contando com suporte a várias línguas diferentes.
Porém, nem tudo são flores e muitas das opções ali presentes são vistas como supérfluas por alguns clientes do serviço. Minimalist Gmail é uma extensão para Google Chrome que ajuda a ocultar ferramentas que possam ser consideradas sem utilidade por você, ou ainda, substituir por outras que sejam mais convenientes.
Só o que for útil para mim!
Desde a sua primeira versão, este complemento tem evoluído e trazido cada vez mais opções interessantes para a customização do Gmail. Como dito anteriormente, o seu foco é “limpar” a tela de email. Logo, ele permite que você remova desde um simples botão até praticamente tudo, deixando somente a sua caixa de entrada e todo o resto, em branco.

Para realizar estas mudanças, tudo o que você precisa fazer é acessar a sua conta do Gmail e, depois de instalada a extensão, clicar no seu pequeno ícone, localizado no canto direito da barra de endereços do navegador.
No menu que se abre em seguida estão todas as mudanças possíveis através do Minimalist Gmail. As ferramentas estão dispostas de maneira bastante clara e, posicionando o mouse sobre uma determinada opção, o complemento demonstra graficamente qual é "parte" da tela que será alterada.

Cada uma das abas representa uma área especifica da página do Gmail e, em todas elas, existem as opções “Hide” (esconder). É marcando estas ferramentas que você simplesmente elimina o que não quer visualizar, deixando aquele espaço em branco. Desta forma, se você não curte as propagadas, o campo de bate-papo ou ainda o próprio cabeçalho do email, pode eliminar tudo isso em poucos cliques.
Customizar também pode
Uma novidade da última versão deste complemento é a possibilidade de customizar alguns aspectos do Gmail. É possível, por exemplo, trocar a imagem do cabeçalho principal por outra que seja do seu agradado, basta ir à opção “Header” (cabeçalho), clicar em “Enable custom logo” (ligar logo customizada em uma tradução livre) e definir o endereço da imagem.
Além disso, você também personaliza alguns botões, escolhendo as suas cores de acordo com o que for do seu agrado. Para tanto, acesse a aba “General” e clique na opção “Enable custom buttons” (ligar botões customizados).

Quanto aos links localizados na parte superior da tela, que tal colocar algo que você realmente use? Na sessão “Google Bar” é possível modificar os endereços originais e colocar ali páginas que você vai acessar de fato.
Tamanho: 1,02 MB
575 downloads
Sistema: Windows XP/Vista/7
575 downloads
Sistema: Windows XP/Vista/7


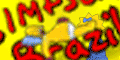





 16:42
16:42
 Unknown
Unknown

 Posted in:
Posted in: 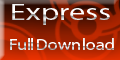 Adicionem esse codigo em seu site e depois nos comuniquem atraves desse email gustavo-360@hotmail.com.br
Adicionem esse codigo em seu site e depois nos comuniquem atraves desse email gustavo-360@hotmail.com.br


0 comentários:
Postar um comentário