O Easeus Todo Backup é um programa cujo objetivo é auxiliá-lo na criação de cópias de segurança de seus arquivos e pastas. Com o passar do tempo, acabamos armazenando um grande volume de informações em nosso computador. Por isso, muitas vezes dados importantes são acumulados sem backup.
Infelizmente nunca estamos livres de imprevistos, devido a mudanças no computador, à instalação de novos programas, trocas de versão, problemas com vírus, entre tantos outros. Ou seja, os dados não ficam totalmente seguros se forem armazenados somente em seu computador e podem acabar sendo perdidos.
Para prevenir a perda de algum arquivo importante, fazer backup é algo essencial. Com a criação de uma cópia de segurança, você tem uma garantia adicional de que seus dados possam ser recuperados de forma integral ou ao menos em uma versão bem recente.
Como o programa funciona
O programa opera a partir de uma única janela e efetua suas funções de forma descomplicada e em poucos cliques. “Para facilitar a localização de suas funções, ele está dividido em cinco abas: “Home”, Backup”, “Recovery”, “Tools” e “About”. Algumas delas contêm outras opções, mas todas em forma de botão.

A aba “Home” traz atalhos para as funções principais do sistema. Ali você encontra a opção de se fazer backup, restauração de arquivos, agendamento e clonagem de disco (elas estão presentes também em suas respectivas guias). “About” traz maiores informações sobre o programa (versão, desenvolvedor, página na internet, etc.).
Criando um backup
Para criar uma cópia de segurança dos arquivos em seu computador, acesse a aba “Backup”. Nela, você pode escolher entre duas opções: “Disk and partition backup”, que monta o backup de seu disco rígido por completo ou de alguma partição e “File backup” que é para arquivos ou pastas específicas.
Em ambos os casos, o próximo passo é selecionar um nome e descrição para o seu backup. Em seguida, para a primeira alternativa, escolha a unidade que será alvo da cópia que será efetuada. Então, o próximo passo é indicar o local em que ela será armazenada. Feito isso, o programa oferece a possibilidade de fazer um agendamento para a tarefa.
Você pode deixar essa etapa para mais tarde, selecionando a opção “Now”. Em seguida, o aplicativo exibe um resumo do que foi selecionado. Então basta clicar em “Proceed” para que o programa inicie automaticamente o processo. Seu andamento pode ser acompanhado por meio da barra de progresso exibida na tela.

Para o backup de arquivos ou pastas, o segundo passo consiste na escolha do que deve compor sua cópia de segurança. O restante da operação é feita exatamente da mesma forma em que é feito o backup do disco rígido ou partições.
Para gerenciar as cópias criadas, escolha a opção “Backup management”, que exibe informações sobre todos os backups efetuados com o programa.
Restaurando arquivos
As funções referentes à restauração de um backup previamente criado estão disponíveis na aba “Recovery”. O processo de restauração é bem semelhante ao de criar os backups. Clique em “Disk and partition recovery” para cópias de disco rígido ou partições ou em “File recovery” para o caso de arquivos ou pastas específicas.
Para ambos, a primeira coisa a ser feita é localizar a cópia que será restaurada na lista presente na interface do programa. Ao selecionar o arquivo desejado, caso haja mais do que um backup criado para ele, o aplicativo oferece a possibilidade de escolha do ponto de restauração que você deseja. Em seguida, escolha o local no qual o programa deve efetuar a restauração e para qual partição.
Feito isto, o programa exibe a lista das atividades que serão efetuadas e, passando para próxima etapa, inicia automaticamente a restauração. Durante todo o processo, o andamento da tarefa é exibido na tela e uma mensagem de sucesso confirma o final da operação.
Outras opções
A penúltima aba do programa, “Tools”, traz algumas opções adicionais. “Check image” verifica a integridade de uma imagem criada (se não foi corrompida ou está com algum problema). “Bootable media builder” serve para criar um disco para ser utilizado em caso de emergência, para USB, ou drives de CD ou DVD.

A opção “Disk tools” efetua uma cópia de seu disco rígido para uma partição e o processo é idêntico ao do backup, com a diferença de escolher o HD e a partição na qual será armazenado o clone criado. A ferramenta “Mount” faz a montagem (execução) a partir de uma imagem de backup armazenada.


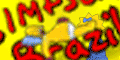





 21:05
21:05
 Unknown
Unknown

 Posted in:
Posted in: 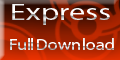 Adicionem esse codigo em seu site e depois nos comuniquem atraves desse email gustavo-360@hotmail.com.br
Adicionem esse codigo em seu site e depois nos comuniquem atraves desse email gustavo-360@hotmail.com.br


0 comentários:
Postar um comentário