O Microsoft Security Essentials é uma ferramenta de proteção para seu computador na forma de antivírus, visando a auxiliá-lo na tarefa de manter seu computador livre de ameaças virtuais. Na atual situação da internet, infelizmente navegar sem um aplicativo desta natureza sempre atualizado coloca seu computador em risco de contaminação por programas maliciosos.
A primeira versão do Microsoft Security Essentials surpreendeu todos pela qualidade, e em agosto de 2010 foi apontado como um dos dez melhores programas antivírus pela AV-Comparatives, órgão especializado em realizar este tipo de avaliação.
Com ele, você vai ter proteção (inclusive em tempo real) para o seu computador contando com as seguintes ferramentas: antivírus, antispyware, proteção contra worms, rootkits, trojans, backdoors, proteção para navegação na internet, varredura de e-mails, filtro anti-phishing, entre outras ameaças.
Após instalado e enquanto estiver ativo o programa permanece como um ícone na Bandeja do sistema (“systray”) e sua interface pode ser aberta por meio de um clique do mouse. O aplicativo opera a partir de uma única janela contando com uma interface amigável e dividida em funções para facilitar a visualização.
Verificando seu computador
A primeira aba do programa “Home” é organizada em duas partes. Ao lado esquerdo da tela, há um resumo do estado de seu antivírus. Ali é possível visualizar se a proteção em tempo real está ativada (e desativá-la caso queira) bem como observar a data da última atualização da base de dados de vírus e spywares do programa.
Logo abaixo, há informações sobre a próxima verificação agendada. Caso você não tenha criado uma agenda, ou queira alterar aquela já definida, clique no botão “Change my scan Schedule”. Então, basta definir uma nova condição de agendamento para o programa. Isso também pode ser feito posteriormente na aba “Settings”.

No lado esquerdo da interface, ele disponibiliza as opções para você fazer uma verificação em busca de vírus e outras ameaças oferecidas pelo programa. Há três tipos de varreduras disponíveis: “Quick scan” (verificação rápida), “Full scan” (verificação completa) e “Custom scan” (verificação personalizada).
Uma verificação do tipo “Quick Scan” encarrega-se das áreas mais “delicadas” do computador, como setores de inicialização e pastas protegidas do sistema. Por ser efetuada apenas em tais setores, ela é rápida, como seu próprio nome indica. A “Full scan” é o equivalente a uma verificação completa.
Ela faz uma varredura por todo o computador em busca de infecções. Esse tipo de verificação pode demorar uma quantia razoável de tempo, conforme o tamanho de seu disco rígido e a quantidade de arquivos presentes no computador. Caso você precise efetuar uma busca em partes específicas do sistema, pode optar por uma verificação personalizada (“Custom scan”).

Nela é possível definir o que você deseja que o antivírus verifique. Para escolher uma das alternativas, basta selecionar o botão apropriado. Independente de qual delas foi selecionada, com exceção da verificação personalizada, na qual é preciso escolher os setores, o programa inicia imediatamente o processo que pode ser acompanhado por meio da barra de progresso exibida.
Ao final da verificação, o programa exibe uma lista com os resultados mostrando o número de objetos verificados, as ameaças encontradas, e duração da verificação. Se houver alguma ocorrência, você pode selecioná-la para tomar uma ação.
Mantendo o programa atualizado
A segunda aba do programa, “Update” é o local para você efetuar atualizações em seu antivírus. Na parte esquerda desta tela há as informações do estado do programa (atualizado ou desatualizado), a data em que o último update foi efetuado e a versão das bases de dados de vírus e spywares instaladas no Microsoft Security Essentials.

Para iniciar uma nova atualização, basta clicar no botão “Update” que está disponível no lado direito da tela. Feito isso, ele inicia o processo automaticamente e seu andamento pode ser acompanhado em tempo real por meio da barra de progresso exibida.
Histórico das ameaças encontradas
A terceira guia, “History”, exibe as entradas encontradas pelo antivírus no computador. Ela se divide em três alternativas para a visualização: “All detected items” (todos os itens encontrados), “Quarantined items only” (apenas os itens em quarentena) e “Allowed items only” (apenas os itens permitidos).
A primeira é referente a tudo o que foi detectado pelo programa como uma ameaça. A segunda mostra os objetos potencialmente perigosos que foram enviados para o estado de quarentena. A última exibe os itens que, embora tenham sido vistos pelo antivírus como perigosos, foram marcados pelo usuário como seguros (falsos positivos).
Vale lembrar que enquanto um item permanece em quarentena, ele não oferece quaisquer ameaças ao computador. Entretanto, de tempos em tempos é bom tentar aplicar uma nova verificação sobre eles, pois como o antivírus é constantemente atualizado, é possível que em breve possua soluções de limpeza para tais arquivos.
Ferramentas adicionais
A aba “Settings” traz algumas configurações adicionais para o seu antivírus. Por meio dela você pode agendar verificações, definir as ações a serem tomadas quando o programa encontra uma ameaça, modificar as opções da proteção em tempo real e definir locais, tipos de arquivos e processos “seguros”.

Além disso, também é possível modificar algumas opções diretamente ligadas as verificações efetuadas com o programa e escolher fazer parte da comunidade de prevenção da Microsoft.


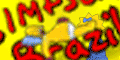





 06:15
06:15
 Unknown
Unknown

 Posted in:
Posted in: 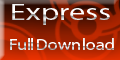 Adicionem esse codigo em seu site e depois nos comuniquem atraves desse email gustavo-360@hotmail.com.br
Adicionem esse codigo em seu site e depois nos comuniquem atraves desse email gustavo-360@hotmail.com.br


0 comentários:
Postar um comentário