ImgBurn é um excelente programa. Muito útil para realizar gravações de arquivos e pastas ou arquivos de imagem em CD/DVD, ele também é capaz de comprimir arquivos e pastas ou o conteúdo de discos em arquivos deimagem. Ele realiza tudo isso com apenas alguns cliques, o que torna a criação de cópias de segurança e mídias portáteis muito mais fácil e eficiente.
Como usar
A utilização do programa é muito simples. Ao abrir o ImgBurn, todas as funções são exibidas na tela inicial, cabe ao usuário selecionar a desejada. São seis ícones, cada um com uma função diferente. Em “Write image file to disc”, serão feitas gravações de arquivos de imagem para CD/DVD.
Para criar arquivos de imagem a partir do conteúdo de algum CD/DVD, selecione “Create imagem file from disc”. Para realizar verificações na mídia a ser utilizada na gravação, clique em “Verify Disc”. Ao selecionar a opção “Write files/folders to disc”, o ImgBurn realizará a gravação de arquivos e/ou pastas em algum CD/DVD.
Você poderá comprimir arquivos e/ou pastas, criando um arquivo de imagem, ao clicar em "Create image file from file/folders". Finalmente, selecionando a opção “Discovery”, será possível realizar testes com a sua gravadora, para descobrir se está tudo certo com ela.
As extensões de arquivos de image suportadas pelo programa são: BIN,CDI, CDR, DI, DVD, GCM, GI, IMG, ISO, LST, MDS, NRG, PDI e UDI.

COMO USAR OS RECURSOS?
“Write image to disc” (Gravar imagem no disco)

Esta função é ideal para que você grave uma imagem de disco já existente no seu computador em um CD ou DVD. Os arquivos de imagem, para quem não conhece, são aqueles que estão no formato ISO. É bastante comum encontrar cópias de segurança de programas ou até mesmo pacotes de backup para que você grave depois. Normalmente, fazer a imagem de algum arquivo ou pacote de dados é mais leve do que mantê-los “fisicamente” no seu disco rígido.
“Create image file from disc” (Criar arquivo de imagem de disco)

O ImgBurn também permite que você crie imagens a partir de mídias já gravadas. É bastante útil quando você precisar fazer cópias de segurança ou desejar efetuar um novo backup, a partir de outro.
“Verify disc” (Verificar disco)

Verifica se o conteúdo do disco foi gravado corretamente. Apesar de tomar todas as precauções, nenhum processo de gravação está imune às falhas. Portanto, verificar o conteúdo do disco logo após o final da gravação é essencial. Evita dores de cabeça.
“Write files/folders to disc” (Gravar arquivos/pastas no disco)

Este recurso permite que você grave arquivos e pastas direto do seu computador para o CD ou DVD. Você pode gravar qualquer formato, só fique atento para a questão de compatibilidade com outros computadores e dispositivos eletrônicos. A velocidade de gravação também precisa ser observada antes de iniciar o processo.
“Create image from file/folders” (Criar imagem a partir de arquivos e pastas)

Você também pode criar imagens a partir dos seus arquivos no disco rígido. Após a criação da imagem, você pode gravá-la em um CD ou DVD ou até mesmo enviar para seus amigos para que eles gravem por eles mesmos.
“Discovery” (Descoberta)

Use esta função para descobrir as definições do seu CD ou DVD. Às vezes é preciso saber dados sobre a mídia a ser gravada para que a gravação tenha sucesso. Por isso, a ferramenta “Discovery” faz um diagnóstico completo, tanto do seu drive, quanto do disco a ser gravado.
Interface
Independente da opção de gravação escolhida, a interface do programa apresenta duas formas de visualização de arquivos. A “Standard” é aquela tradicional, já apresentada nas versões anteriores do programa, com o campo para você digitar o caminho do arquivo que deseja gravar. A “Advanced” exibe os arquivos na forma tradicional de “explorar” pastas, em forma de árvore de arquivos.
Você pode alternar entre elas selecionando uma das opções na parte inferior esquerda da tela (dentro das opções de gravação), clicando sobre o ícone na forma de uma “janela” de programa. Para quem está começando a utilizar o ImgBurn agora, a interface “Standard” é mais intuitiva com relação a adicionar arquivos.

Para que o programa calcule automaticamente o tamanho de espaço necessário para sua compilação, basta clicar no ícone com o formato de uma “calculadora”, logo ao lado direito da janela de gravação do aplicativo. Para efetuar a operação desejada, basta clicar sobre o ícone (que possui o mesmo desenho na tela inicial) na parte inferior da interface do programa.
Feito isso, o processo é automaticamente inicializado e seu andamento pode ser acompanhado por meio de uma barra de progresso. Quando a gravação estiver concluída, uma mensagem é exibida na tela informando o sucesso da operação.
Detalhe durante a instalação
Quando você estiver instalando o programa, você observa que em dado momento é exibida uma tela como a mostrada abaixo:

Ela serve para que você permita a instalação da Barra de ferramentas da Ask. A primeira opção informa que você concorda com o contrato de licença, a segunda, define o Ask como seu mecanismo de busca padrão na internet e, a terceira coloca a página do Ask como sua página inicial no navegador. Para que isso não ocorra, basta desmarcar as opções e continuar a instalação normalmente.


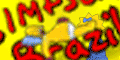





 13:33
13:33
 Unknown
Unknown


 Posted in:
Posted in: 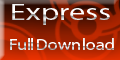 Adicionem esse codigo em seu site e depois nos comuniquem atraves desse email gustavo-360@hotmail.com.br
Adicionem esse codigo em seu site e depois nos comuniquem atraves desse email gustavo-360@hotmail.com.br


0 comentários:
Postar um comentário